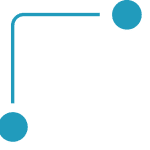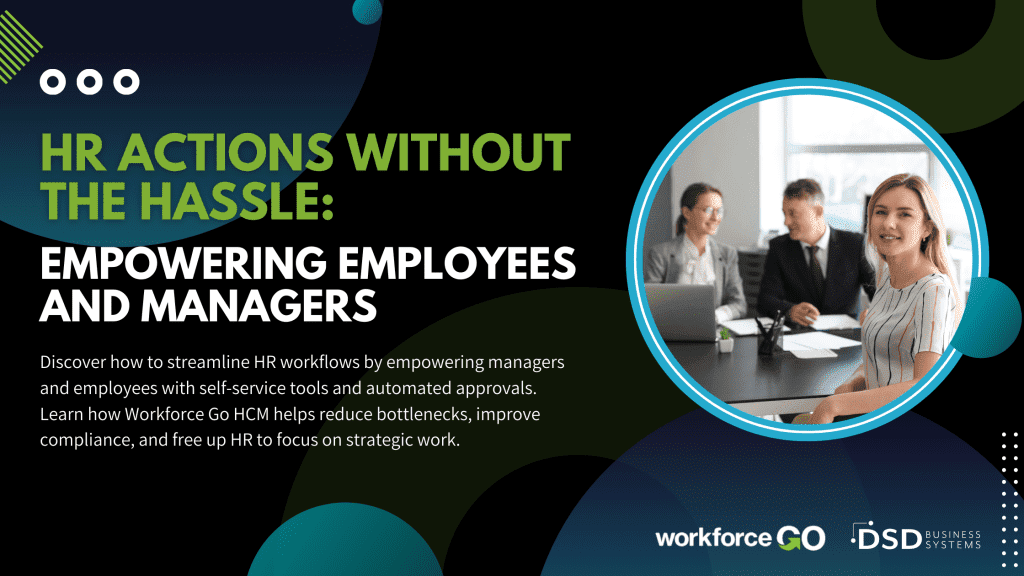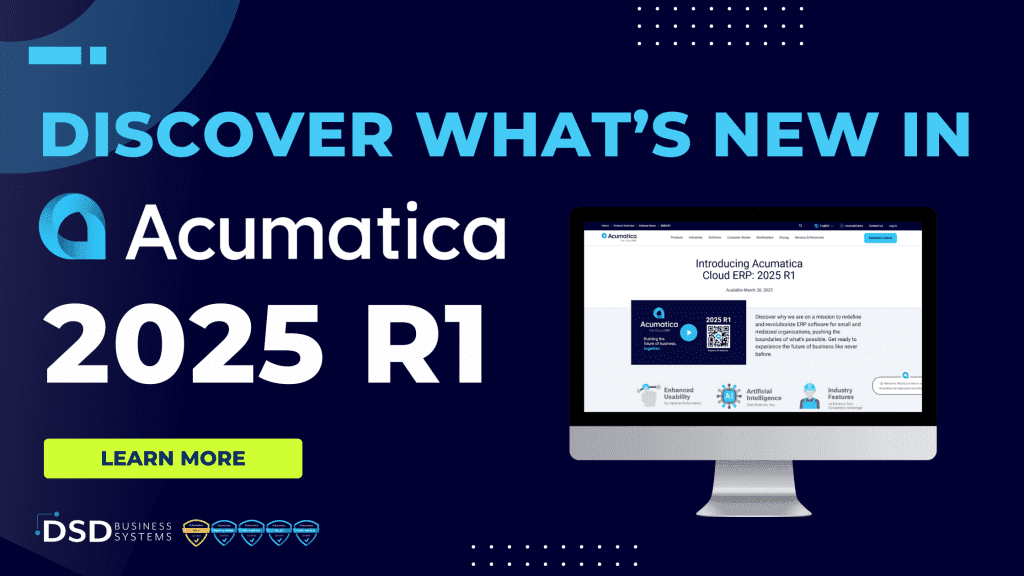7 Simple Microsoft Word Tips and Tricks
1. ADD A CALCULATOR TO WORD
If you’re using Microsoft Word for work, chances are, at some point, numbers are going to come into play. You can save yourself a trip to your dashboard, Excel, or that junk drawer where you thought you last saw your calculator by simply adding a calculator to Word. Yup.
If you’re using a PC, go to File > Options > Quick Access Toolbar, switch to All Commands and click on the Calculate Command to add to the Quick Access Toolbar. After you save, you will see a non-descript gray circle at the top of your Word window. Now, if you highlight an equation in your document and click that circle, you will find an answer to your calculation at the bottom of your window.
If you’re using a Mac, go to View > Customize Toolbars and Menus. Choose the Commands tab. In the list of categories, go to Tools. In the list of commands, select Tools Calculate. Then drag “Tools Calculate” to your toolbar or a drop-down menu and it will appear on your toolbar. If you would like it to appear differently, right-click on the icon or text (whatever is showing on your toolbar), and choose “Icon and Text” or “Icon Only.”
Now give it a try! Type a simple calculation (try 2 + 2) in your Word document, then highlight it, and click on the new icon or menu item. In the status line at the bottom of your Word window, you’ll see the answer. If you’d like to replace the equation in your document with the result, just press Ctrl-V.
2. AUTO-GENERATE NONSENSE TEXT
Are you ever setting up a template or mock-up and just need some text as a place holder? Word can provide that for you, saving you the headache of typing lots and lots of random letters.
On a PC, just type: =lorem(p,l) and replace the “p” with the number of paragraphs you want, and replace the “l” with the number of sentences you’d like. Place the cursor to the end of the equation and hit Enter. (You are also able to just include one number in the parentheses and it will create that many paragraphs.) The text generated will be Latin – pulled from a 2,000 year-old work by Cicero.
But if you’d prefer random Office gibberish, instead of “lorem,” use “rand,” so the equation is =rand(p,l). Hit Enter, and you’re all set.
On a Mac, only the rand command works, but it will glady repeat the phrase “The quick brown fox jumps over the lazy dog,” as many times as you like.
3. HIGHLIGHT AN ENTIRE SENTENCE WITH A CLICK
If you’re tired of clicking and dragging to highlight text, well, stop doing it.
On a PC, if you hold down the Ctrl key and click on any word, it will highlight the entire sentence
If you’re on a Mac, hold down the Command key and click on the word of your choice. Sentence highlighted!
4. WRITE TEXT ABSOLUTELY ANYWHERE YOU WISH
Don’t let Word box you in with a grid system. You can just as easily use Word as a virtual whiteboard. Place text anywhere on the page. That’s right — just click twice anywhere in your Word document and you can start typing right in that very spot. Word automatically inserts hard returns and tabs to allow you to enter text. Perfect for out-of-the-box thinking.
5. UPDATE DATE & TIME AUTOMATICALLY
If you have a document that you use – and update – regularly, let Word do some of the work for you. On a PC or a Mac, go to the Insert tab, click the Date & Time button. A pop-up window will appear. Click the date format you want and then be sure to click the “update automatically” box in the bottom right corner. Now the date will automatically be updated every time you open (or print) the document. This trick is perfect for standard letters and regular memos that include the date and/or time.
6. CHANGE CAPITALIZATIONS THE EASY WAY
Did you type something in all caps, but you’d rather it not be that way? Well, you certainly don’t have to type the whole document over again to change it.
First, highlight the text you wish to change. On a PC, go to the Home Tab, click on the “Aa” pull-down menu near the font/size menu. On a Mac, go to Format > Change Case. It’s that simple, and you can easily convert text amongst any of the following options: lower case, Sentence case, UPPERCASE, and even tOGGLE cASE.
7. CONVERT TO PLAIN TEXT
You know how sometimes you want to save some tidbits of wisdom or research from a website, but when you paste it into Word, it’s a mess? Well, this is because when you copy text from a web page into Word, all the styles and formatting are retained. But you can easily remove the formatting from any block of text – just select the text you’d like to unformat and press Ctrl+Space Bar and the rich text will be transformed into plain text. Hooray!
Written by DSD Business Systems