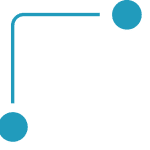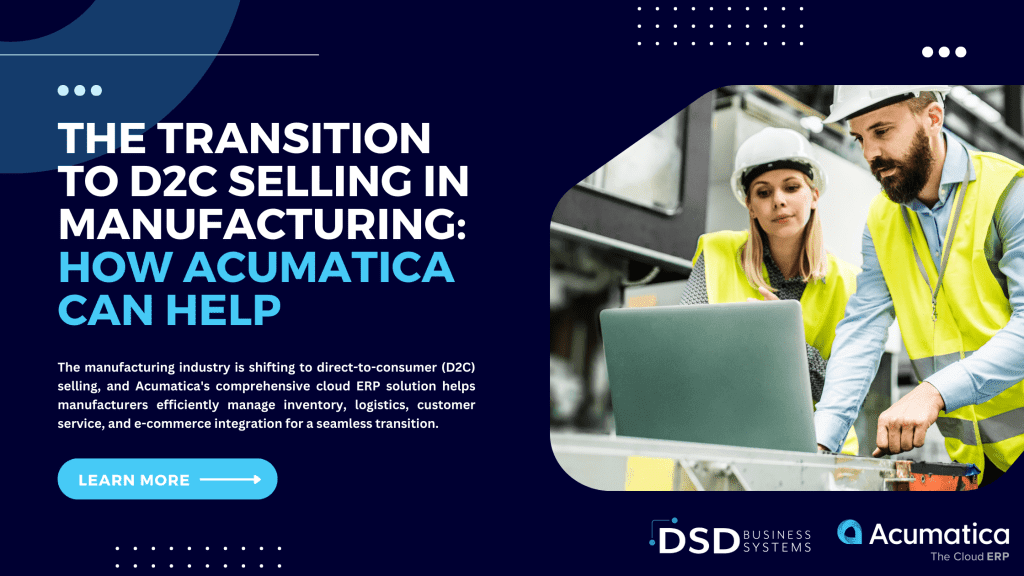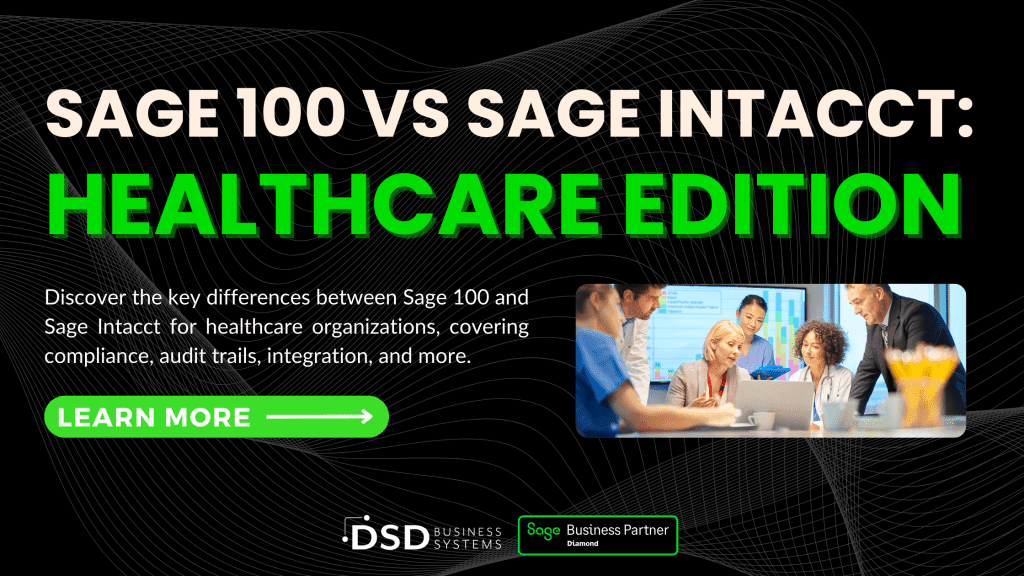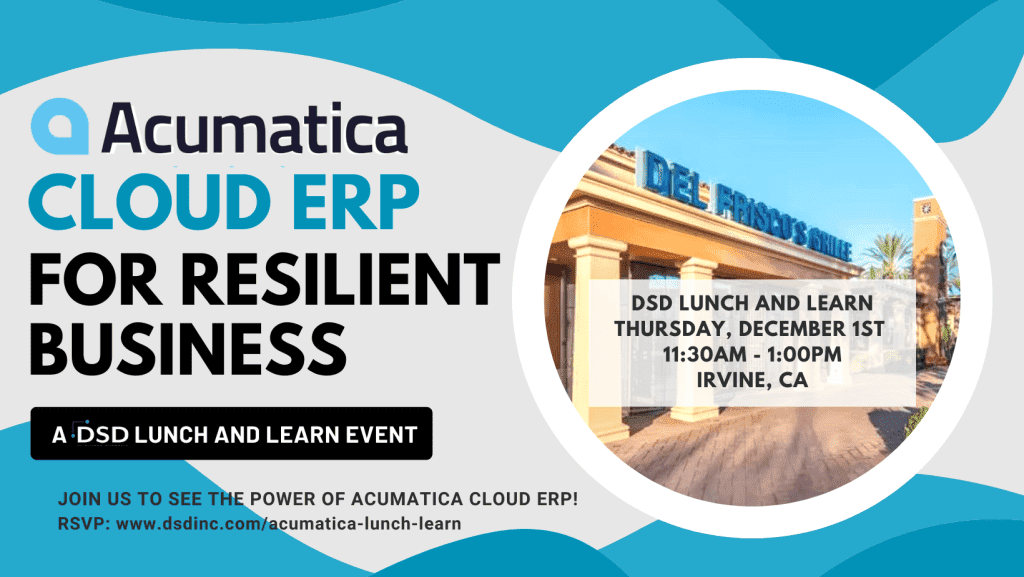How to do Inventory Management Closing in Sage 100 for Year-End
December 20, 2016
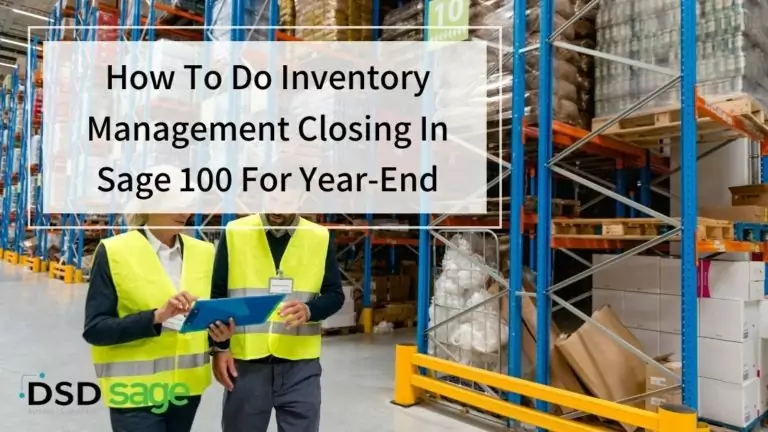
As you plan for year-end closing with Sage 100, you likely already know that the Inventory Management portion of the close-out process is one of the most important and most time-consuming. Fortunately, the whole point of Sage is to help make inventory management and the entire year-end closing process run as smoothly as possible. Here’s a simple step-by-step approach to running your Inventory Management closing in Sage for year-end.
When to do Inventory Processing
As you plan your year-end closing sequence, you should do your Inventory Year-End processing after Purchase Order and Sales Order Year-End and before doing your Accounts Receivable Year-End processing. Running your closing processes in this sequence will make sure that you have all the necessary information available for each step of the year-end process and that all your numbers for different accounts make sense.
Prior to Closing Inventory
Once you’ve reached the Inventory Management stage of your year-end close-out, take the time to check a few boxes before you dive in. Before closing Inventory, make sure you’ve entered and made all necessary corrections. Be sure, too, to have counted, entered, and updated Year-End physical inventory. Double-check and verify that the current inventory date shown in Sage agrees with the period-end date.
Physical Counts
Having your physical counts completed is an important step in being ready for Inventory Year-End closing. There are two different ways to complete this process: using a worksheet or using count cards.
For Physical Count using Worksheet, start by printing the worksheet and freezing inventory items. You can do this in several ways: by item, description, warehouse, bin location, product line, and inventory cycle. Print the Quantity on Hand option to have that information added to the worksheet.
Once you’ve printed the worksheets, count all items in stock and record the information on the worksheets. Enter your counts from the worksheets into Sage and review the information. Make any necessary changes, then update the physical count.
For Physical Count using Count Cards, freeze your inventory items by selecting Physical Count Worksheets, then count your items in stock and record your numbers on count cards (also called inventory tags). Enter your Physical Count in Sage from counts listed in Count Card Entry, and run the Missing Count Card Listing to determine if you have any count cards that haven’t been entered. Then you’ll print the Count Card Variance Register, verify all counts until they’re correct, and update your Physical Count Entry.
Reports to Run
Your next step in the Inventory Management closing process is to run some reports. We suggest running the following reports in Sage to aid in your Inventory Closing:
- Inventory Trial Balance
- Stock Status
- Inventory Valuation
- Negative Tier Report for LIFO, FIFO, lot, or serial items – be sure to resolve all negative tiers before closing.
Running Inventory Year-End and What It Does
Now you’re ready to run your Inventory Year-End closing. Inventory Period End in Sage removes any zero-costing quantity tiers for last-in-first-out (LIFO), first-in-first-out (FIFO), serial or lot items and purges the summary and transaction detail based on your retentions setting in the Inventory options. In addition it advances your current period inventory options to the next.
Inventory Management closing is a sizable and crucial component of your year-end accounting closing, but Sage 100 exists to make it manageable. Follow our guide and go forward with a plan, and you’ll find that your year-end closing process will be much less stressful.